
- USE A NAS A A LOCAL CLOUD HOW TO
- USE A NAS A A LOCAL CLOUD MANUAL
- USE A NAS A A LOCAL CLOUD PASSWORD
Leave the mounting type as NFS if it’s a dedicated partition.
USE A NAS A A LOCAL CLOUD PASSWORD
Also enter the username and password of the NAS. Here you click on any slot and fill in the server address (internal IP of the NAS) and the file path (share folder you created in step #4).
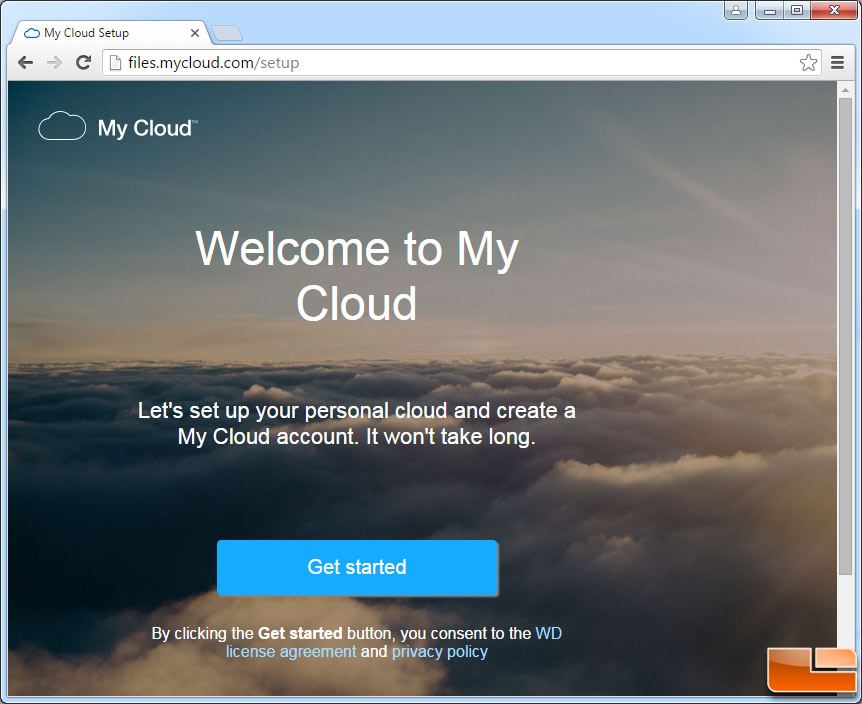
Screenshot below shows where this is done. This can be done under the following menu: Storage -> Storage Management -> Net HDD. First you’ll need to make the camera aware of the new storage location. Now you’re ready to configure your Hikvision camera storage options. (It’s recommended that you don’t use any spaces in your folder names.) Name each share folder a name that identifies with the camera being used, for example: Camera_1, Camera_2, Camera_3… etc. You will need to create a share folder for each camera that will be using the NAS. In the case of QNAP, this is located in the Storage Manager settings but you’ll need to follow your NAS detailed guides for this step. Follow your NAS instructions for creating a partition - if using a new or separate hard disk drive (HDD), create a partition on that particular drive. Ensure your Hikvision IP camera is connected to the same network as your NAS.
USE A NAS A A LOCAL CLOUD MANUAL
Begin by, (i) ensuring your NAS basic setup is complete according to its user manual (general setup, firmware updates, etc), (ii) you have your login credentials handy, (iii) the NAS is connected to your local network (including identifying its internal IP address), and (iv) you can reach the NAS UI from your web browser.
USE A NAS A A LOCAL CLOUD HOW TO
(This is a good idea to keep your data organize anyway.)Īre you enjoying our tutorial on this topic? We hope so! If you want to learn how to setup cloud video surveillance with Hikvision click here. Each camera writing data to the partition requires its own share folder.This is probably the most important (and surprising!) requirement so be sure you have done this.

Hikvision cameras require a dedicated partition for their IP camera.Most Hikvision cameras can only support writing to one local (or edge) storage device at a time, so don’t attempt to write to multiple devices.(Our screenshots are from a QNAP device but these steps are generally true for any device.) Before beginning there are a few upfront “gotchas” you need to know. The first step is to prep your NAS so it is ready to accept video saved from a Hikvision IP camera. (This post will focus on NAS setup, we will create a separate article for SD card setup.) Important: The Gotchas you Need to Know This post will walk you through the steps for setting up Network Attached Storage (NAS) for your Hikvision camera, including a few “gotchas” we’ve learned along the way. The good news is this can easily be accomplished with almost any medium-range and up IP camera, and even some cloud video surveillance platforms allow local storage options to be easily configured and retrieved from the cloud apps. Setting up local video storage for your IP camera is a very common requirement, even if you are using cloud storage as the primary storage for your IP camera, many customers will still want to have redundant, local storage in case there is an Internet outage.


 0 kommentar(er)
0 kommentar(er)
